
 English English |
|
|
|
|
|
|
|
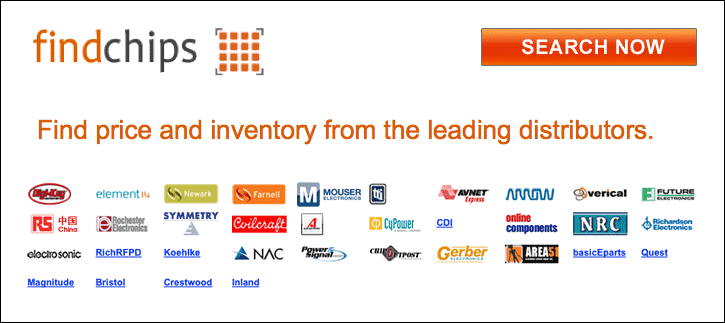
| EVAL-AD7403FMCZ Datasheet, PDF (13/20 Pages) Analog Devices – Full featured evaluation board | |||
| |||
| ◁ |
EVAL-AD7403FMCZ User Guide
OVERVIEW OF THE MAIN WINDOW
The main window of the software is shown in Figure 15 and has
the features described in this section. These features include the
following:
⢠Menu bar
⢠Control buttons
⢠FPGA configuration options
⢠Data capture display
⢠AC/DC analysis
Menu Bar
The menu bar (labeled 1 in Figure 15) consists of the File, Edit,
and Help menus.
File Menu
The File menu offers the following options:
⢠Save Captured Data: save captured data in comma
separated values (.csv) format for future analysis.
⢠Load Captured Data: load previously captured data in .csv
format for analysis.
⢠Take Screenshot: save a screenshot of the window as a
.jpeg file.
⢠Print Screenshot: print a screenshot of the window to the
default printer.
⢠Exit: close the application.
Edit Menu
The Edit menu offers the following option:
⢠Reinitialize to default: place the evaluation board in a
known default state.
Help Menu
The Help menu offers the following options:
⢠Analog Devices Website: open the Analog Devices website
in the default browser.
⢠Context Help: turn on context-sensitive help.
⢠About: provide evaluation kit information.
UG-683
Control Buttons, Drop-Down Boxes, and Indicators
The evaluation software includes the following control buttons,
drop-down boxes, and indicators:
⢠The Eval Board Connected box (labeled 2 in Figure 15)
indicates whether the EVAL-AD7403FMCZ board has
been detected.
⢠The FPGA Settings section (labeled 6 in Figure 15) specifies
the MCLK frequency used for the serial interface and the
decimation ratio used by the FPGA to filter the data.
⢠The Samples drop-down box (labeled 4 in Figure 15)
allows selecting the number of samples to be captured in a
single acquisition.
⢠Clicking Single Capture (see label 5 in Figure 15) initiates
the sampling and readback of the number of measurements
defined in the Samples box.
⢠Clicking Continuous Capture (see label 5 in Figure 15)
performs a continuous capture from the ADC. Clicking
Continuous Capture a second time stops sampling.
Window Tabs
There are five tabs available in the tabs area (labeled 3 in Figure 15)
of the main window: Configure, Waveform, Histogram, FFT, and
Summary. These tabs are used to switch among device configu-
ration, waveform analysis, histogram analysis, FFT analysis, and
a summary of the last capture.
Each tab is described in more detail in the Generating a Waveform
Analysis Report; Generating a Histogram of the ADC Code
Distribution; Generating a Fast Fourier Transform of AC
Characteristics; and Generating a Summary of the Waveform,
Histogram, and Fast Fourier Transform sections.
Graph Tools
Graph tools are provided within each tab to allow you to control
the cursor, zooming, and panning (see Figure 16) within the
graphs displayed.
1
2
3
1. USED FOR CONTROLLING THE
CURSOR, IF PRESENT.
2. USED FOR ZOOMING IN AND OUT.
3. USED FOR PANNING.
Figure 16. Graph Tools
Rev. 0 | Page 13 of 20
|
▷ |