
 English English |
|
|
|
|
|
|
|
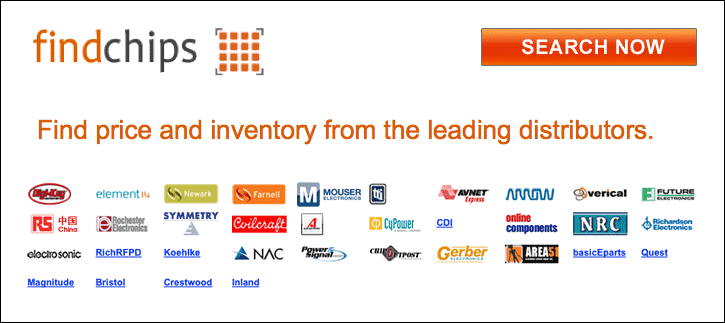
| C8051F36X Datasheet, PDF (4/13 Pages) List of Unclassifed Manufacturers – C8051F36x DEVELOPMENT KIT | |||
| |||
| ◁ |
C8051F36x-DK
4.1. Running Blinky
Each project has its own source files, target configuration, SDK configuration, and build configurations such as the
Debug and Release build configurations. The IDE can be used to manage multiple projects in a collection called a
workspace. Workspace settings are applied globally to all projects within the workspace. This can include settings
such as key bindings, window preferences, and code style and formatting options. Project actions, such as build
and debug are context sensitive. For example, the user must select a project in the Project Explorer view in order
to build that project.
To create a project based on the Blinky example:
1. Click the Software Examples tile from the Simplicity Studio home screen.
2. In the Kit drop-down, select C8051F360 Development Kit, in the Part drop-down, select C8051F360, and
in the SDK drop-down, select the desired SDK. Click Next.
3. Under C8051F360 Development Kit, select F36x Blinky, click Next, and click Finish.
4. Click on the project in the Project Explorer and click Build, the hammer icon in the top bar. Alternatively,
go to Projectï®Build Project.
5. Click Debug to download the project to the hardware and start a debug session.
6. Press the Resume button to start the code running. The LED should blink.
7. Press the Suspend button to stop the code.
8. Press the Reset the device button to reset the target MCU.
9. Press the Disconnect button to return to the development perspective.
4.2. Simplicity Studio Help
Simplicity Studio includes detailed help information and device documentation within the tool. The help contains
descriptions for each dialog window. To view the documentation for a dialog, click the question mark icon in the
window:
This will open a pane specific to the dialog with additional details.
The documentation within the tool can also be viewed by going to Helpï®Help Contents or Helpï®Search.
4
Rev. 0.3
|
▷ |