
 English English |
|
|
|
|
|
|
|
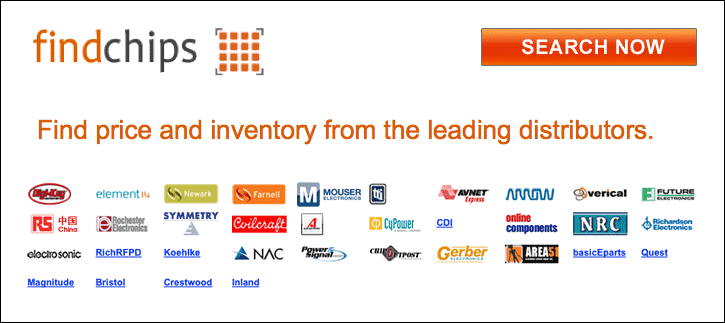
| CDB5461 Datasheet, PDF (8/27 Pages) Cirrus Logic – Evaluation Board and Software | |||
| |||
| ◁ |
CDB5461
2.1 Installation Procedure
1) Turn on the PC, running Windows®95 or
later.
2) Insert the installation CD into the PC and
open the cvidistkit.EVL5461 folder.
3) Run Windows® Installer executable. For
Windows 9x systems, run âinstmsi.exeâ; for
later systems, run âinstmsiw.exeâ.
4) Double-click âEVL5461.msiâ to begin instal-
lation.
5) Follow the installation directions on the
screen.
6) If it has not already been installed on the
PC, the user will be prompted to enter the
directory in which to install the CVI® Run-
Time Engine. The Run-Time Engine man-
ages executables created with Lab Win-
dows®/CVI®. If the default directory is
acceptable, select OK and the Run-Time
EngineTM will be installed there.
7) After the Run-Time EngineTM is installed,
the user is prompted to enter the directory
in which to install the CDB5461 software.
Select OK to accept the default directory.
8) Once the program is installed, it can be run
by double-clicking on the EVL5461 icon, or
through the Start menu.
Notes: The software is written to run with 640 x 480
resolution; however, it will work with 1024 x 768
resolution. If the user interface appears to be
small, the user might consider setting the
display settings to 640 x 480. (640x480 was
chosen to accommodate a variety of
computers).
2.2 Using the Software
Before launching the software, the user should
set up the CDB5461 evaluation board by using
the correct jumper and DIP switch settings as
described in Table 4, and connect it to an open
COM port on the PC using the RS-232 serial
cable. Once the board is powered on, the user
can start the software package.
When the software is launched, the Start-Up
window appears first (Figure 1). This window
contains information concerning the softwareâs
title, revision number, copyright date, etc. At
the top of the screen is a menu bar which dis-
plays user options. The menu bar item Menu is
initially disabled to prevent conflicts with other
serial communications devices, such as the
mouse or a modem. After selecting a COM
port, the Menu item will become available.
2.3 Selecting and Testing a COM Port
Upon start-up, the user is prompted to select
the serial communications port which will inter-
face to the CDB5461 board. To select the
COM port, pull down the Setup menu option,
and select either COM1 or COM2 (the DISK
option is used for previously saved files, and is
discussed later). Testing the COM port to veri-
fy communication between the PC and the
evaluation board is not necessary, but can help
to troubleshoot some problems. The proce-
dure for testing the communication link fol-
lows.
1) Pull down the Setup menu option again,
and select TEST RS-232.
2) When prompted, set DIP switch 1 (the left-
most DIP switch) to the closed position, re-
set the board, and press OK to perform the
test.
3) If the test passes, set DIP switch 1 to the
open position, and reset the board to return
to normal operating mode.
4) If the test fails, check the serial port con-
nections, power connections, jumpers, and
DIP switch settings on the board, and run
the test again from step 1.
Once the serial link is established between the
PC and the evaluation board, the user is ready
8
|
▷ |