
 English English |
|
|
|
|
|
|
|
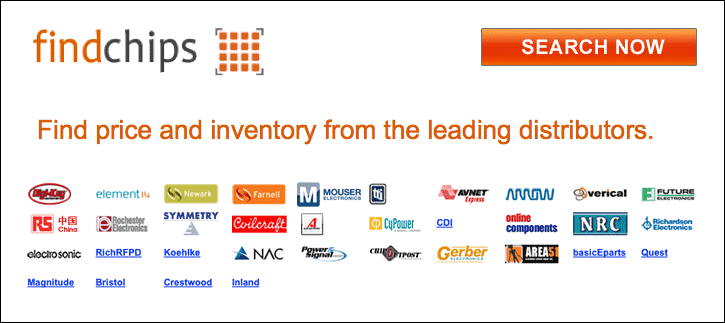
| E1106 Datasheet, PDF (6/14 Pages) ATMEL Corporation – E1106 User Manual | |||
| |||
| ◁ |
E1106 User Manual
3.2 How to Use the E1106 QWheel/QSlide Assembly
1. Place the E1106 QWheel/QSlide on a level surface.
2. Keeping clear of the E1106, click Cal All Keys or Cal Wheel/Slider (as applicable) on the
QT1106 Demo software. Do this every time the E1106 is unplugged from the computer.
However, if the grounded transparent backplate has been removed from the E1106 then the
E1106 must also be recalibrated each time it is moved.
3. Depending upon whether the QWheel or QSlide is connected, move your finger about the
wheel/slider area of the E1106. As you do so the Wheel Indicator shows the last reported
touch position (see Figure 3, page 5) and the Numerical Indicator shows the numerical
equivalent (see Figure 3, page 5). When you remove your finger, the last position touched will
be locked on the display.
4. If the QT1106 Demo software is not detecting, or detection is sporadic, decrease the detection
threshold slightly (Detection Thresh).
5. Refer to Section 3.3, Page 6 onwards, for details of which parameters you can change.
3.3 QT1106 Demo Parameters
(refer to the QT1106 datasheet for more information)
The QT1106 Demo software comprises a main window and a setup dialog box. The different
parameter areas simulate the effect that changing options has on the deviceâs performance. Any
option which is not available appears dimmed. Refer to Figure 3 and Figure 4, Page 5 to see a
depiction of the QT1106 Demo software.
3.4 Main Window
The Wheel/Slider Indicator shows the position of touch on the E1106 and its numerical equivalent
is shown on the Numerical Indicator (from 0 to 255, depending on the resolution â see
Section 3.5.1). This changes in real time as the position of touch on the E1106 changes.
The Keys Indicators show when a key is being touched; the key turns red for the duration of the
touch.
Calibrate each key individually by clicking that particular key or calibrate them altogether by clicking
Cal All Keys.
Calibrate the wheel/slider by clicking Cal Wheel/Cal Slider.
Access the setup parameters by clicking Setup.
The connection indicator (green) is constant when the E1106 is connected to the computer,
flickering when it is not.
Click Exit to close the QT1106 Demo software.
3.5 Setup Dialog Box
3.5.1
Wheel/Slider Area
Slider Mode â the default setting for the software is the wheel. Select the check box to change the
setting to the slider. A slider representation will be shown in the main window.
Detection Thresh - sets the amount of signal change which will cause the E1106 to register touch
detection. The values are 0â¦255, default = 12. Move the cursor over the Detection Thresh bar
until the cursor turns into a double-headed arrow. Holding the left mouse button down, move the
slider left or right to select a new threshold. The actual value is shown above the bar and changes
in real time as the slider moves.
6 of 14
|
▷ |