
 English English |
|
|
|
|
|
|
|
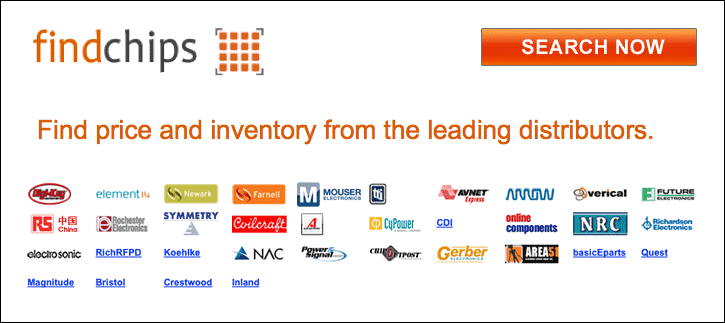
| UG-1071 Datasheet, PDF (3/6 Pages) Analog Devices – Access to all analog and digital pins | |||
| |||
| ◁ |
ADuCM362/ADuCM363 Getting Started Guide
GETTING STARTED
SOFTWARE INSTALLATION PROCEDURES
Perform the steps described in this section before plugging any
USB devices into the PC.
1. Close all open applications.
2. Insert the installation DVD into the DVD drive.
3. Double-click ADuCM36x.exe and follow the on-screen
instructions. A menu displays installation options as shown
in Figure 2.
UG-1071
Figure 2. Installation Options
The following components install by default:
⢠Example code and function sets for most peripherals.
⢠An Elves.exe application to easily choose functions from
the provided function sets followed by choosing from the
function parameters.
The following components are optional installations:
⢠Keil development tools (a compiler, debugger, and
programming tools). The Keil μVision 5 software version
is used.
⢠IAR Embedded Workbench development tools (a compiler,
debugger, and programming tools).
⢠Segger J-Link drivers for the J-Link emulator.
The J-Link software is selected by default in the installation menu,
shown in Figure 2. It is advised to leave it selected. The J-Link
software automatically installs the J-Link serial port driver. Select
Install USB Driver for J-Link-OB with CDC, shown in Figure 3.
If that step is missed, run JLinkCDCInstaller_V1.2b.exe
located in the ADuCM36x\Segger folder.
Figure 3. Installing Link Software
If using the IAR tools, the entire contents of the supplied arm
directory (for example, C:\ADuCM36xâ¦\IAR\IAR_M36x_
Patch.zip\arm) must be copied to the IAR tools directory (for
example, C:\Program Files\IAR Systems\ Embedded
Workbench 7.3 Kickstart\arm).
Future updates are available from the Analog Devices
FTP website.
KEIL µVISION5
The Keil µVision5 integrated development environment (IDE)
integrates all the tools necessary to edit, assemble, and debug
code. The fastest way to start is to open an existing Keil µVision5
project by following these steps:
1. In Keil µVision5, select Project > Open Project.
2. Browse to the folder where the ADuCM362/ADuCM363
software is installed (such as, C:\ADuCM36x...).
3. Open the file DIO.uvproj in the folder
code\ADuCM362\examples\DIO. This file launches an
example project.
4. Compile and download to the ADuCM362/ADuCM363 on
the evaluation board.
5. To run the example code, press RESET on the evaluation
board or enter debug mode by clicking the Start/Stop
Debug Session (Ctrl+F5) button (see Figure 4) and then
click Run (F5) (see Figure 5).
Figure 4. Download and Debug Button
Figure 5. Run (F5) Button
6. When running, the red LED marked DISPLAY on the
evaluation board flashes.
Rev. 0 | Page 3 of 6
|
▷ |