
 English English |
|
|
|
|
|
|
|
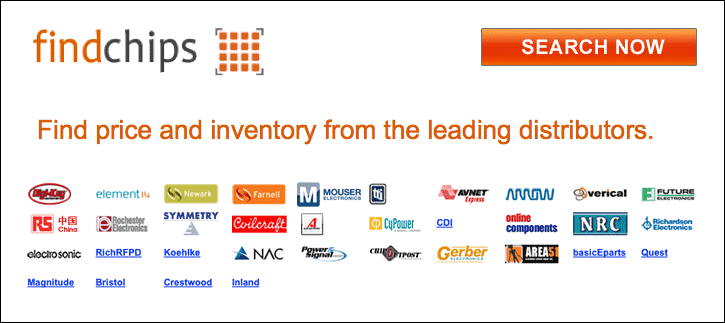
| M68ICS05C Datasheet, PDF (29/250 Pages) – | |||
| |||
| ◁ |
WinIDE USER INTERFACE
the Cascade option to arrange all windows so that only the top window is entirely
visible.
⢠Regardless of how you arrange the windows, the title bar of all windows are visible.
To move between the WinIDE editor and the ICS05CW simulator:
⢠From the WinIDE editor, click the External Program 1 toolbar button to switch
to the in-circuit simulator or the application which you have specified as the debugger
or other external program to use.
⢠From ICS05CW, click the Back to Editor toolbar button
editor.
to toggle back to the
4.4.5 Using Markers
Markers provide a convenient way to mark multiple points in a file for navigating between
frequently visited locations while you are editing. You can set as many as 10 markers in source
files in the WinIDE editor. A marker appears in the file as a small button labeled with the marker
number.
When you save the project, the WinIDE editor saves the markers for all open edit files as well, so
that when you open the project again, the markers are still set.
To set a marker anywhere in the file:
1. Place the cursor on the line where you want the marker to be.
2. Press CNTL + SHIFT + N, where N is a value from 0 to 9 indicating the marker
number. A marker appears at the far left of the line.
To move to a marker, press CNTL + N, where N is denotes a marker number between 0 and 9.
This feature is useful if you are editing a large file.
Markers can also be set, changed, navigated to, or cleared using options on the Edit shortcut
menu (Figure 4-3). Open the Edit shortcut menu by clicking the right mouse button in any edit
window.
Figure 4-3. Edit Shortcut Menu
M68ICS05COM/D
4-5
|
▷ |