
 English English |
|
|
|
|
|
|
|
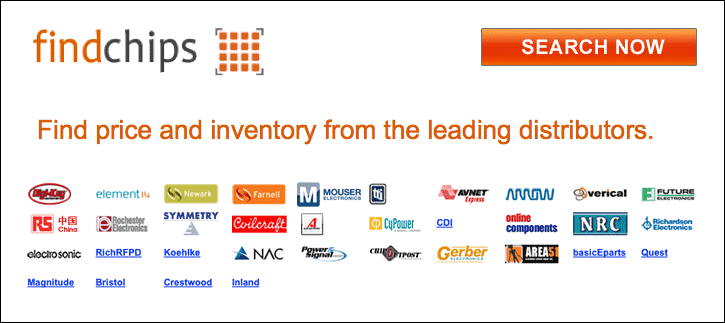
| M68ICS05C Datasheet, PDF (28/250 Pages) – | |||
| |||
| ◁ |
WinIDE USER INTERFACE
Remember that for the M68ICS05C to run in simulation mode, the asynchronous
communications cable must connect the M68ICS05C pod on the platform board to the host
computer, and the power to the M68ICS05C pod must be on.
4.4.2 Starting the WinIDE Editor
To start the editor, select the WinIDE icon by double-clicking the ICS05CW Program Group
icon in the Windows 3.1 Program Manager or by selecting the icon from the Windows 95 Start
menu.
4.4.3 Opening Source Files
When the WinIDE editor opens, the main window is empty. To build the environment for your
project, choose the Open option from the File menu (or click the File button on the WinIDE
toolbar). In the Open File dialog, choose the files that will make up your project:
1. Select the drive containing the files from the Drives list.
2. Select the directory folder containing the files from the Folders list.
3. You may use the Filename text box to specify a filename or a wildcard/ extension to
filter the list of filenames (or choose a file type from the List files of type list). The
default file type is .ASM, but you can also choose:
*.c ( source code files)
*.lst (listing files)
*.txt (text files)
*.* (all files)
When all of the project files have been selected, click the OK button to open the files in the
WinIDE main window.
4.4.4 Navigating in the WinIDE Editor
To navigate among subordinate windows:
To navigate among the several sub-windows in which your project files are displayed in the
WinIDE main window:
⢠Choose the subordinate windowâs filename from the Window menu or click on the
fileâs title bar to bring it to the front of the cascaded stack.
⢠If you have a large screen or a few project files, you may choose the Tile option from
the Window menu to lay out all of the sub-windows so that all are visible, or choose
4-4
M68ICS05COM/D
|
▷ |