
 English English |
|
|
|
|
|
|
|
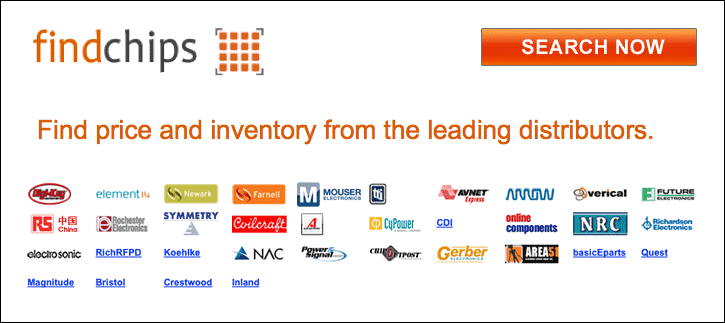
| UG-1042 Datasheet, PDF (9/24 Pages) Analog Devices – Fully featured evaluation board for 10-lead precision | |||
| |||
| ◁ |
Easy to Use AD4000 Series16-/18-Bit Precision SAR ADCs User Guide
UG-1042
DESCRIPTION OF THE USER PANEL
The following is the description of the user panel.
The File menu (Label 1 in Figure 18) has the choice of the
following options:
ï· Save Captured Data allows the user to save the current
captured data for later analysis, and the file format is .csv.
The user is prompted to choose or enter the path of the file
in the Save As pop-up (see Figure 19); save to an
appropriate folder location.
ï· Load Captured Data; the Load File pop-up opens where the
user is prompted to load previously captured data in .csv
format for analysis.
ï· Take Screenshot allows the user to save the current screen
capture as .jpg.
ï· Print Screenshot allows the user to save the current screen
capture as .pdf.
ï· Exit stops running the application software.
reference voltage. If the user changes the reference voltage, this
input must be changed accordingly.
Click Single Capture to perform a single capture and click
Continuous Capture to perform a continuous stream capture
from the ADC. (Both are noted with Label 5 in Figure 18.)
Select Samples (Label 6 in Figure 18) to analyze data using the
particular number of samples. The maximum number of samples
the software can support is 524,288.
Four capture tabs (Label 7 in Figure 18) display the data in
different formats, as follows:
ï· Waveform
ï· Histogram
ï· FFT
ï· Summary
Click Enable Status Bits (Label 8 in Figure 18) to enable the
content of status header. Status bits can be clocked out at the
end of the conversion data using six extra clocks when it is
enabled.
Click Span Compression (Label9 in Figure 18) to enable ADC
span compression feature. In single-supply applications, the use
of span compression increases the headroom and footroom
available to the ADC driver by reducing the input range 10%
from the top and bottom of the range while still accessing all
available ADC codes.
Click High-Z Mode (Label 10 in Figure 18) to enable the internal
high-Z mode. Enabling this mode allows the low input current
for the ADC and improves THD performance using low power/
bandwidth precision ADC drivers for slow/dc type signals.
Figure 19. Save As Dialog Box
The Edit menu (Label 1 in Figure 18) provides the option
(Reinitialize to Default Values) to reset the software to its
initial state.
The Help menu (Label 1 in Figure 18) offers information about the
ï· Analog Devices Website
ï· User Guide
ï· Context Help
ï· About
Click Turbo Mode (Label 11 in Figure 18) to enable it and run
the ADC at full throughput of 2 MSPS.
Click Register Read (Read Register (Label 12 in Figure 18) to
see if any of ease of use features are enabled, including span
compression, high-Z mode, turbo mode, an overvoltage
condition (which is a sticky bit) and the status bits.
Clicking Enable Status Bits enables the six status bits and
content of the six bits is updated and displayed in the Status
Header section (Label 13 in Figure 18), after clicking single or
continuous capture. Note that the overvoltage clamp flag status
bit updates on a per conversion basis.
When hardware is connected to the USB port, the software
automatically detects which generic is connected and displays it
(Label 2 in Figure 18).
The Throughput box is Label 3 in Figure 18. The default
throughput (sampling frequency) is 1.75 MSPS. The user can
adjust the throughput to minimum of 10 kSPS. If the user enters
a value larger than the ability of the existing device, the software
reverts to the maximum throughput.
The Voltage Reference drop-down menu is Label 4 in Figure 18.
By default, this reference is 5 V (ADR4550 on-board reference).
The minimum/maximum voltage calculations are based on this
When the Busy indicator (Label 14 in Figure 18) is lit, the user
must wait until the software completes the data analysis.
To exit the software, select File > Exit.
Within any of the chart panels, the tools shown in Table 4 allow
user control of the different chart displays.
Table 4. Graphical User Interface (GUI) Tools
Symbol
Description
This tool controls the cursor, if present.
This tool zooms in and out.
This tool is used for panning.
Rev. B | Page 9 of 24
|
▷ |