
 English English |
|
|
|
|
|
|
|
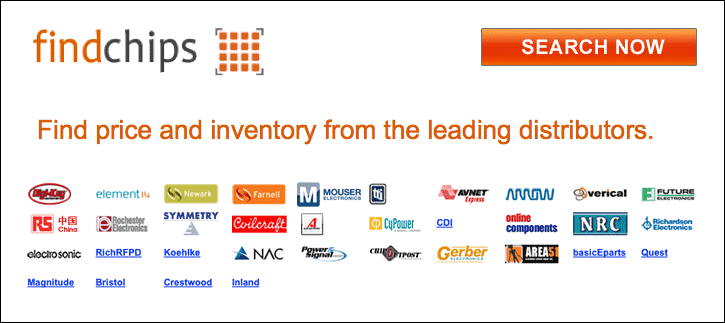
| AN1774 Datasheet, PDF (2/9 Pages) STMicroelectronics – STR71x SOFTWARE DEVELOPMENT GETTING STARTED | |||
| |||
| ◁ |
STR71x SOFTWARE DEVELOPMENT GETTING STARTED
1 SOFTWARE SETTINGS
This chapter describes the different steps needed to creating and configuring an STR71x
project. Neither the toolset installation nor the licence management are described in this ap-
plication note. This document assumes that the toolset is already installed on the development
host. For more details on RealView toolset installation and licencesâ management, refer to the
RealView Debugger Installation Guide for Windows.
For more details on creating and running applications, refer to the RealView Debugger Essen-
tials Guide. RealView Debugger documents are available from the ARM website.
The ARM RealView provides a graphical user interface tool for managing your software devel-
opment projects.
This section describes the steps required for creating, building and debugging an STR71x
standard application using the RealView toolset. This application consists of toggling the I/O
port 0 peripheral pins. The I/Os, configured as push-pull outputs, are toggled in an endless
loop every 130 ms (the external clock operates at a frequency of 16 MHz).
The application source code files are located in the example 1 of âAN1774.zipâ file and are
made of, besides the standard files described in Section 2.1, the âmain.câ file containing the
main routine.
1.1 STARTING REALVIEW DEBUGGER
To start the RealView Debugger:
â Select Start->Programs->ARM->ARM RealView Developper Kit for ST from the
Windows Start menu,
â Select RealView Debugger from the menu.
RealView Debugger starts and the default Code window is displayed. This window is your de-
bugging and editing window.
The appearance of the Code window depends on your licenses. For further information about
this window contents, refer to the RealView Debugger Essentials Guide.
1.2 CREATING A NEW PROJECT
The following steps describe how to create a new project.
â Select Project->New project... from the default Code window main menu. A Create New
project dialog box is displayed (see the figure below),
â Enter âPinTogglingâ as the project name in the Project Name field,
â Click the folder icon and choose <Select Dir...> to locate the project base directory,
2/9
2
|
▷ |