
 English English |
|
|
|
|
|
|
|
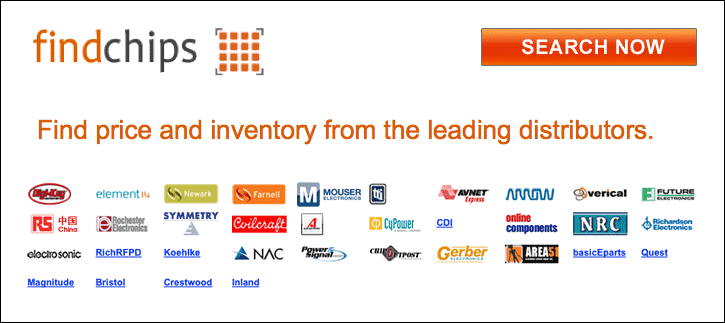
| SI4455-2 Datasheet, PDF (2/9 Pages) Silicon Laboratories – The kits support use of the Wireless Development Suite | |||
| |||
| ◁ |
Si4455-2WayLink-DEMO
2. Software Setup
There are two software tools provided by Silicon Labs to aid in EZRadio® software development: the Wireless
Development Suite (WDS) and the Silicon Labs Integrated Development Environment (IDE). The recommended
starting point for EZRadio development is the WDS software tool. This tool is able to identify the connected boards
by reading their identification memories (EBID) and provides valuable help by greatly simplifying radio
configuration, evaluation, and application development.
2.1. Hardware and Software Requirements for WDS
ï® ï Windows XP® or later
ï® ï Microsoft .NET framework 3.5 or later
ï® ï Silicon Labs CP210x VCP driver
ï® ï WDS v3.1.9.0 or later
The lack of the .NET framework and VCP driver are recognized during the WDS installation. The install wizard will
install the missing components after prompting the user for permission.
2.2. Download WDS
WDS can be obtained from the Silicon Labs web site free of charge. For more information, see link in Chapter 4.
"Useful Documents" on page 3.
2.3. Installation Steps
Note: Before installing this software, local administration rights must be obtained from your network administrator.
1. Start WDS3-Setup.exe
2. Click âNextâ to start the installation process
3. Accept the license agreement by clicking the check box, and then press the âNextâ button.
4. Select the installation folder.
Using the default folder is recommended, C:\Program Files\Silabs\WDS3
5. When your settings are confirmed, click âInstallâ to continue.
6. Click âFinishâ to close the WDS Installer.
3. Hardware Setup
After checking the kit contents against Table 1, the kit can be put into operation by performing the steps listed
below for both nodes.
1. Select the USB port as power source by setting the S6 power selector switch to the âAdapterâ position.
2. Connect the J1 connector of the RFStick to the Toolstick Base Adapter.
3. Start the WDS on your PC.
4. Connect the Toolstick Base Adapter to a USB port of the PC.
5. Wait for Windows to install the driver of the Toolstick Base Adapter, if necessary.
6. WDS must identify the connected board and open an Application Manager window that lists information
about the identified board.
7. Select âRadio Configuration Applicationâ and click âSelect Applicationâ.
8. From the Radio Configuration Application window, select âStandard Packet TXâ for one node and âStandard
Packet RXâ for the other node.
9. Leave the default parameter settings untouched; simply click âDownload projectâ.
Now, the simple TX/RX sample project is running on the boards. When pressing one of the SW1 to SW4 buttons on
the TX board, packets are sent, and the corresponding LED of LED1 to LED4 lights up during the transmission. On
the RX side LED1 is always on, while different combinations of LED2 to LED4 lights up during successful packet
reception, according to the button pressed.
2
Rev. 0.4
|
▷ |