
 English English |
|
|
|
|
|
|
|
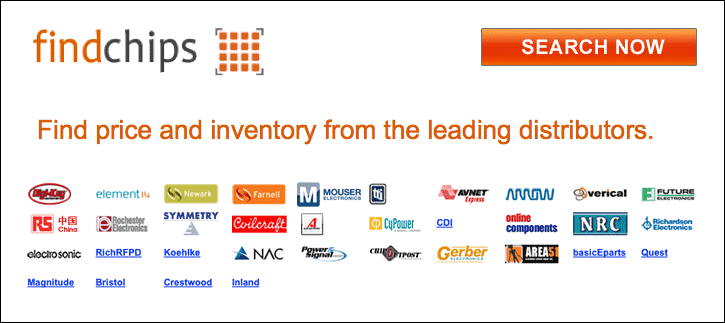
| CDB5510 Datasheet, PDF (8/22 Pages) Cirrus Logic – Evaluation Board and Software | |||
| |||
| ◁ |
CDB5510/11/12/13
Offset Cal - This button allows the user to perform
a software offset calibration. To do so, the user
should connect analog inputs AIN+ and AIN- to a
zero point, and press the Offset Cal Button. The mi-
crocontroller will then obtain a number of conver-
sions from the ADC (dictated by the Cals to Avg.
Box) and average these conversions together. The
result will be stored in memory and displayed in the
Offset Box.
Gain Cal - This button allows the user to perform a
software gain calibration. To do this, the user
should connect the analog inputs AIN+ and AIN- to
a full-scale value (at least 10% less than the maxi-
mum full scale of the part, to maintain accuracy)
and press the Gain Cal Button. The microcontroller
will then obtain a number of conversions from the
ADC (dictated by the Cals to Avg. Box), subtract
out the contents of the Offset Box, and average the
results together. From this, a gain factor is comput-
ed, stored in memory, and displayed in the Gain
Factor Box.
Multiply Gain - The Multiply Gain (2x and 1/2)
Buttons allow the user to easily divide or multiply
the gain factor by 2. This feature can be used to dig-
itally scale the output of the part in software by fac-
tors of two.
Cal On/Cal Off - This switch allows the user to ap-
ply the calibration values to the data collected in
the Setup Window. When the switch is in the Off
position, the collected results will reflect the raw
conversion data from the ADC. When the switch is
in the On position, the value in the Offset Box will
be subtracted from the conversions, and the result
will be multiplied by the value in the Gain Factor
Box. The collected results will reflect the value af-
ter the calibration data has been applied.
2.3 Data Collection Window Overview
The Data Collection Window is used to collect and
analyze data sets using the evaluation board. The
software supports Time Domain, Frequency Do-
main (FFT) and Histogram analysis of collected
data sets. To go to the Data Collection Window,
pull down the Window menu item and select âData
Collection Windowâ, or press F2 on the keyboard.
The following controls and indicators are present in
the Data Collection Window regardless of what test
is being performed.
COLLECT: Initiates the data conversion collec-
tion process. COLLECT has two modes of opera-
tion: collect from file or collect from converter. To
collect from a file, a previously saved file from the
ComPorts->DISK menu bar option must be select-
ed. Once a file is selected, its content will displayed
on the graph when the COLLECT button is
pressed. If the user is collecting conversions from
the evaluation board to analyze, the appropriate
COM port must be selected. The user is then free to
collect the preset number of conversions (preset by
the CONFIG pop-up menu discussed below). No-
tice, there is a significant acquisition time differ-
ence between collecting from a file and collecting
from the evaluation board. Data can only be col-
lected from the evaluation board at the converterâs
current sampling frequency, and will take much
longer than retrieving previously collected data
from a file.
CANCEL: This button allows the user to exit from
the COLLECT algorithm during a collection. It is
recommended that the user reset the evaluation
board after pressing this button, so that the evalua-
tion board will stop collecting data and wait for the
next command.
OUTPUT: This button calls up a pop-up window
which allows the user to save the collected data set
to a file or print out the information on the screen.
Two printing options are available: printing only
the plot data, and printing the entire screen includ-
ing the calculated statistics for the current analysis
mode.
ZOOM: Pressing this button allows the user to
zoom in on a specific portion of the current graph.
To zoom, click on the ZOOM icon, then click on the
8
DS337DB2
|
▷ |